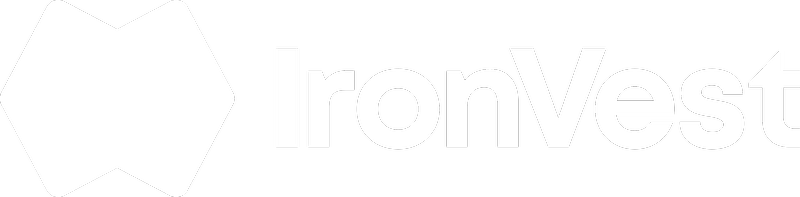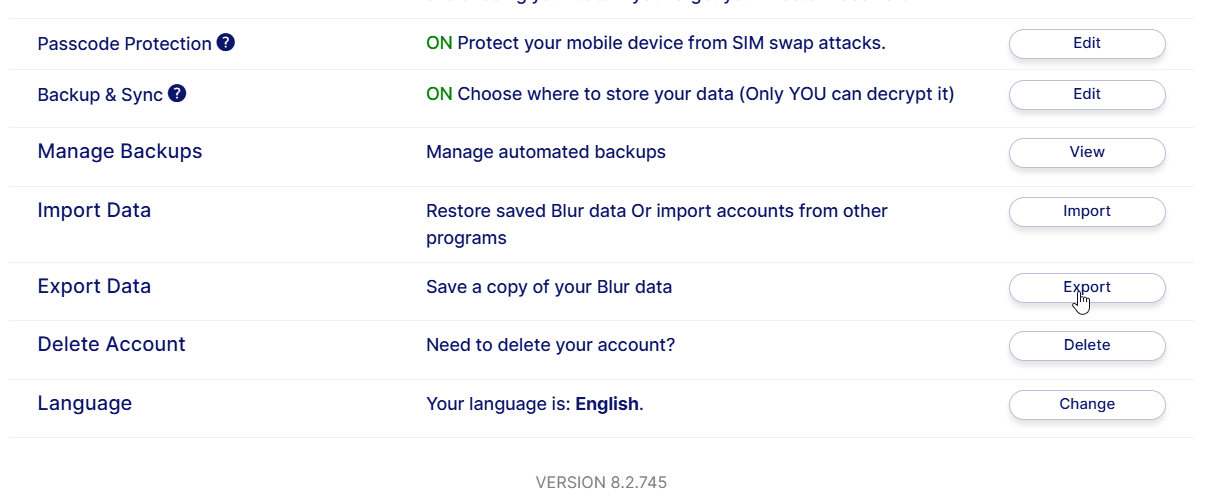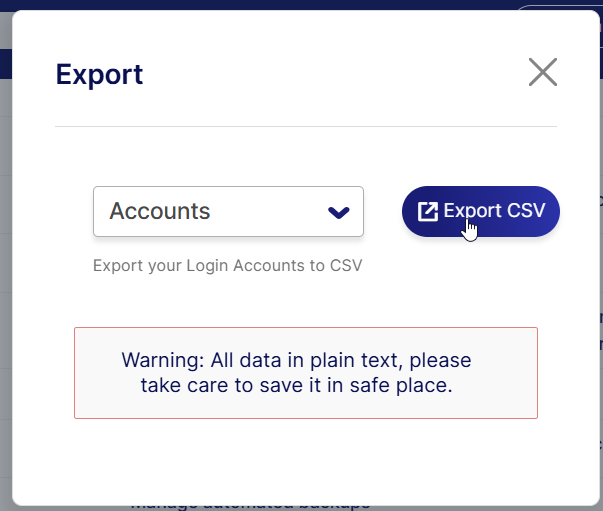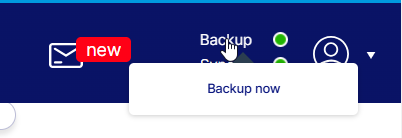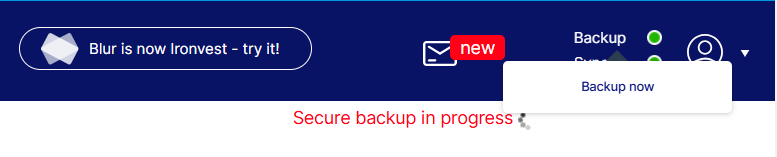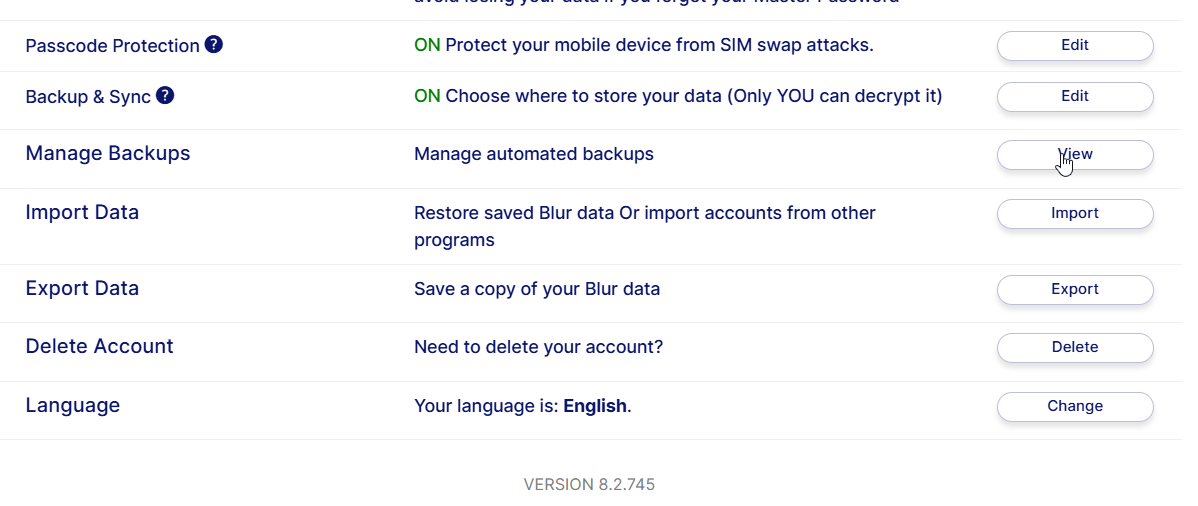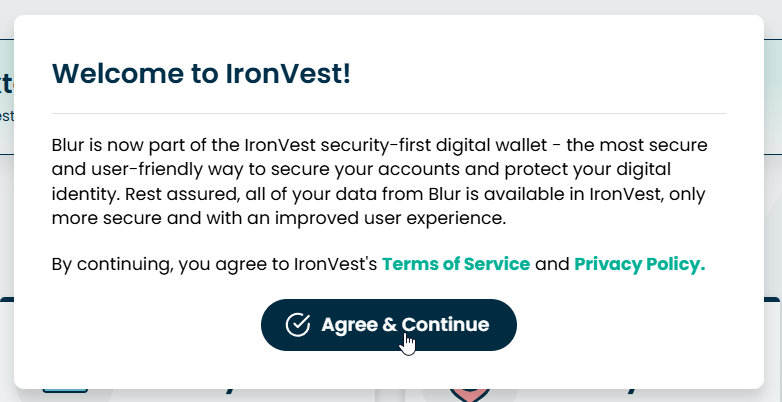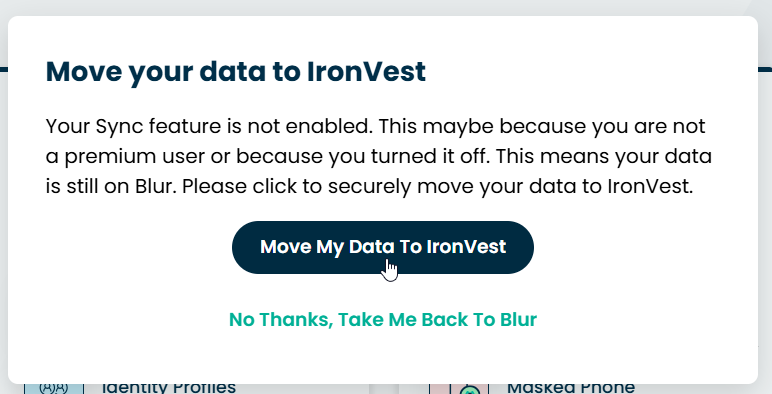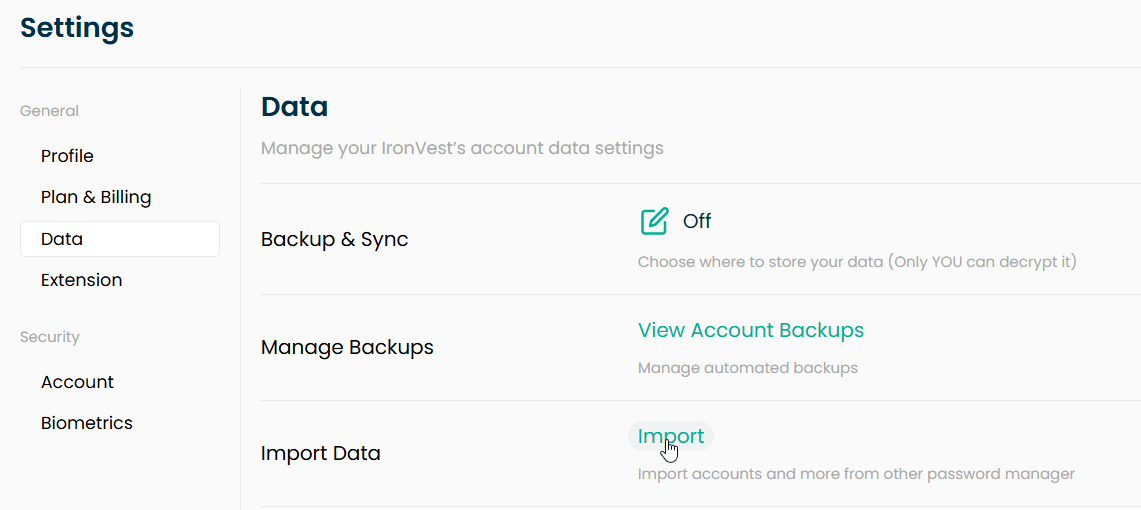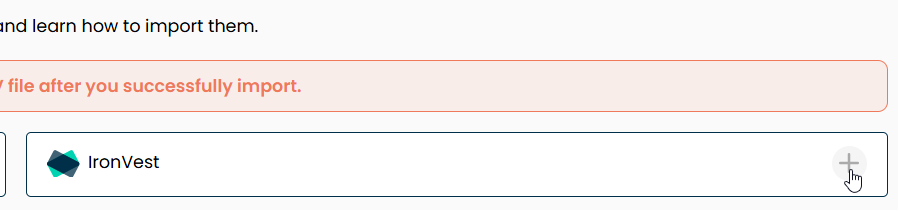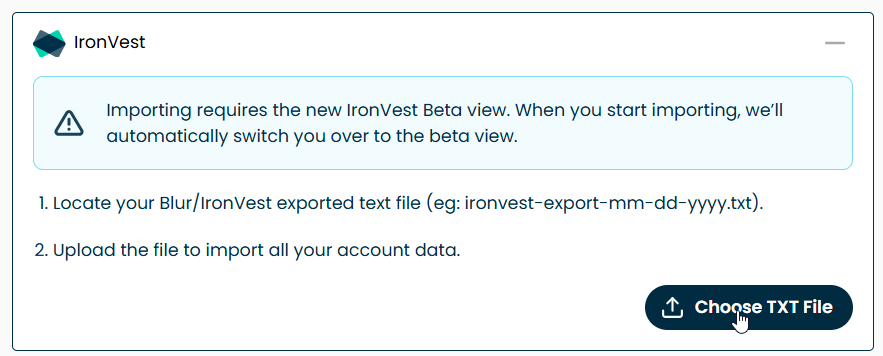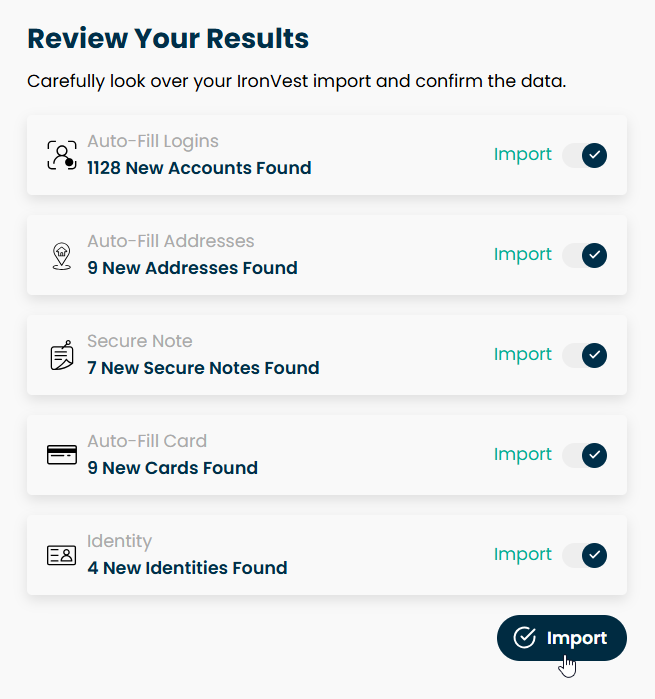On December 31st, 2024, the Blur website will no longer be accessible. We're asking customers to move their Blur data to IronVest before that date to ensure no data is lost. Below you'll see instructions to move your data safely. If you encounter any issues during the process, contact support@ironvest.com immediately before proceeding.
Premium users
-
Export your data
- Go to your Settings page, here.
- Scroll down to Export Data and click Export.
- Click "Export Blur Data" to export a file you can reimport to IronVest if necessary.
- Click "Export CSV" to keep a copy of your accounts that's easy to read.
- Make sure "Accounts" is selected on the drop-down and click "Export CSV"
- Make sure "Accounts" is selected on the drop-down and click "Export CSV"
-
Make a recent backup of your data on our servers.
- From the Settings page, click Backup and the top right of the website until you see a red text that says "Secure backup in progress"
- Confirm the backup was saved by reviewing your backups
- On the Settings page, scroll down to Manage Backups and click "View"
- Make sure the most recent backup is the one you recently made.
- On the Settings page, scroll down to Manage Backups and click "View"
- From the Settings page, click Backup and the top right of the website until you see a red text that says "Secure backup in progress"
-
Click the "Blur is now IronVest - try it!" button on the Banner at the top.
-
Log in to the IronVest website and migrate your data.
-
Click "Agree & Continue" on the "Welcome to IronVest" popup.
- Click "Move My Data to IronVest" and wait for the data to be moved.
- Make sure all of your data was moved successfully by going to each section.
-
Free users
-
Export your data
- Go to your Settings page, here.
- Scroll down to Export Data and click Export.
- Click "Export Blur Data" to export a file you can reimport to IronVest if necessary.
- Click "Export CSV" to keep a copy of your accounts that's easy to read.
- Make sure "Accounts" is selected on the drop-down and click "Export CSV"
- Make sure "Accounts" is selected on the drop-down and click "Export CSV"
-
Click the "Blur is now IronVest - try it!" button on the Banner at the top.
-
Log in to the IronVest website and migrate your data
-
Click "Agree & Continue" on the "Welcome to IronVest" popup.
- Click "Move My Data to IronVest" and wait for the data to be moved.
-
-
Import your data.
- Go to your Settings page, here.
- Click "Data" on the Left Column
- Click "Import" next to Import Data
- Click the "+" sign next to IronVest.
- Click the "Choose TXT file" button.
- Look for the file you exported from Blur and Open it.
- Make sure everything is there and click "Import"
If you encounter any issue at any step of the process, please contact support@ironvest.com immediately before proceeding.